Organization users are individuals added by the organization administrator to the Admin Panel. They do not need to subscribe when using Document GPS as the organization manages their subscription.
Outlined below is a comprehensive guide on how to add users and activate them in Document GPS:
1. Administrator Login
The organization's designated administrator, which could be the owner, gains access to the Admin Panel by logging in to admin.shelterzoom.com
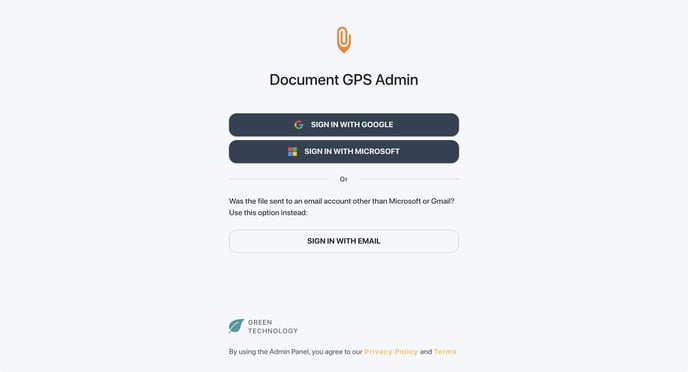
2. Adding Users
Within the Admin Panel's user list screen, the administrator can input and add specific user emails for the organization users to access Document GPS. Learn more about ways to add users through the Admin Panel by clicking the image below.
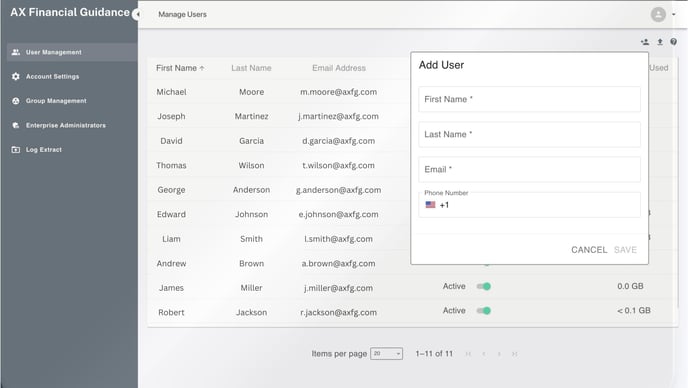
3. Invitation Process
Individuals who are not part of the organization's domain or already subscribed to Document GPS will receive an invitation email. To confirm their addition, users simply need to click the Join Organization button within the email.

4. User Activation
After being added and activated, users gain access to Document GPS through the web version and by downloading the extension from the Chrome or Microsoft stores. For Microsoft Enterprise, the admin/IT can deploy the add-in to organization members via the MS Admin Center.
5. Sign-In and Account Setup
When users open the extension or add-in, they will be prompted with a sign-in screen. Google or Microsoft-powered email users have the convenience of using Single Sign-On (SSO).

For those who do not have these email accounts, they can still use the Document GPS web version and set a password by utilizing the "Forgot Password" option to be able to log in, as shown below.
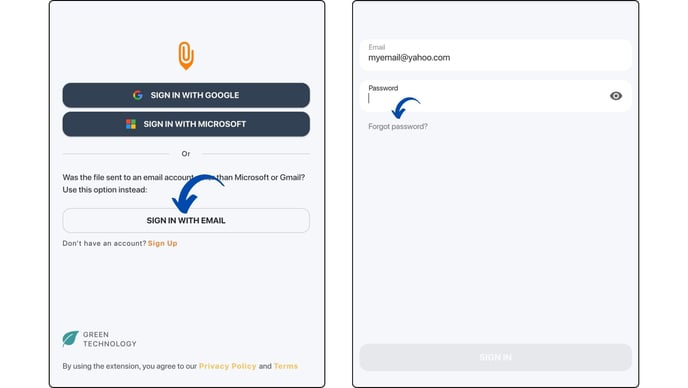
6. Explore the tailored features of Document GPS
Once users successfully sign in, they can access a range of Document GPS features designed to meet the specific needs of their organization. Below is an expanded view of the Library with uploaded documents:

